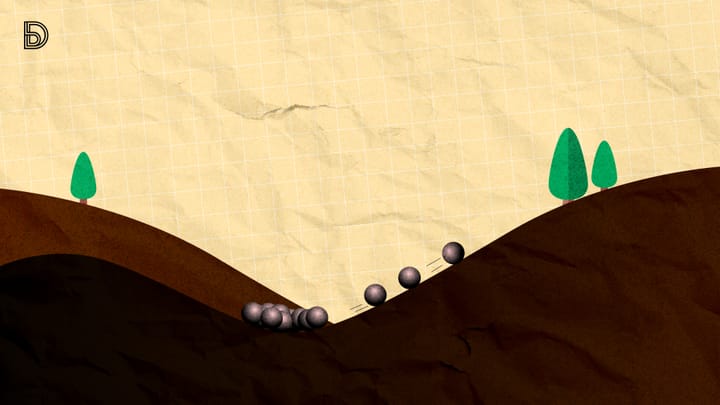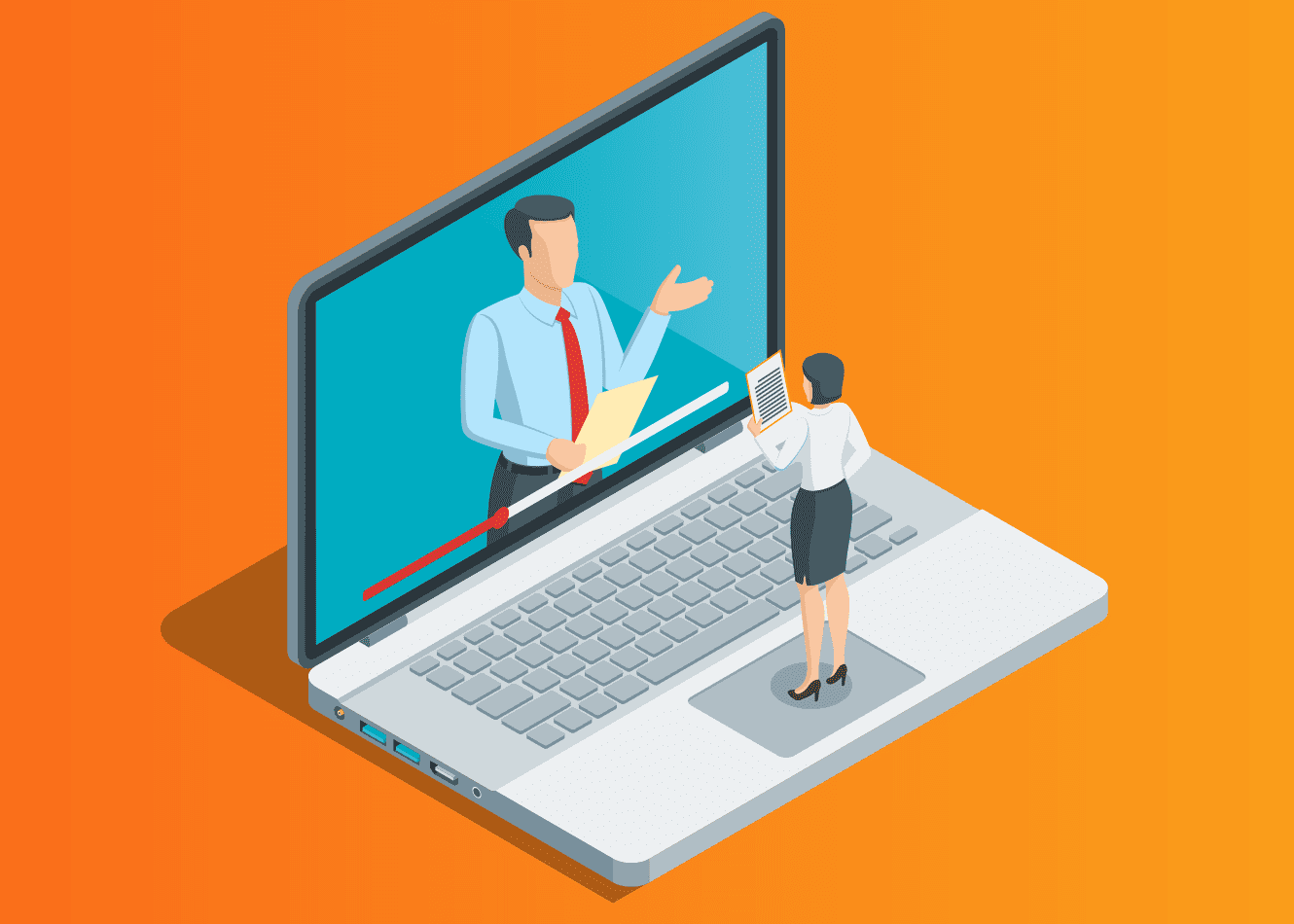2 ways you can convert video to MP3 for free on your mobile phone
Confidently convert a pre-saved video on your phone to MP3 using these two apps
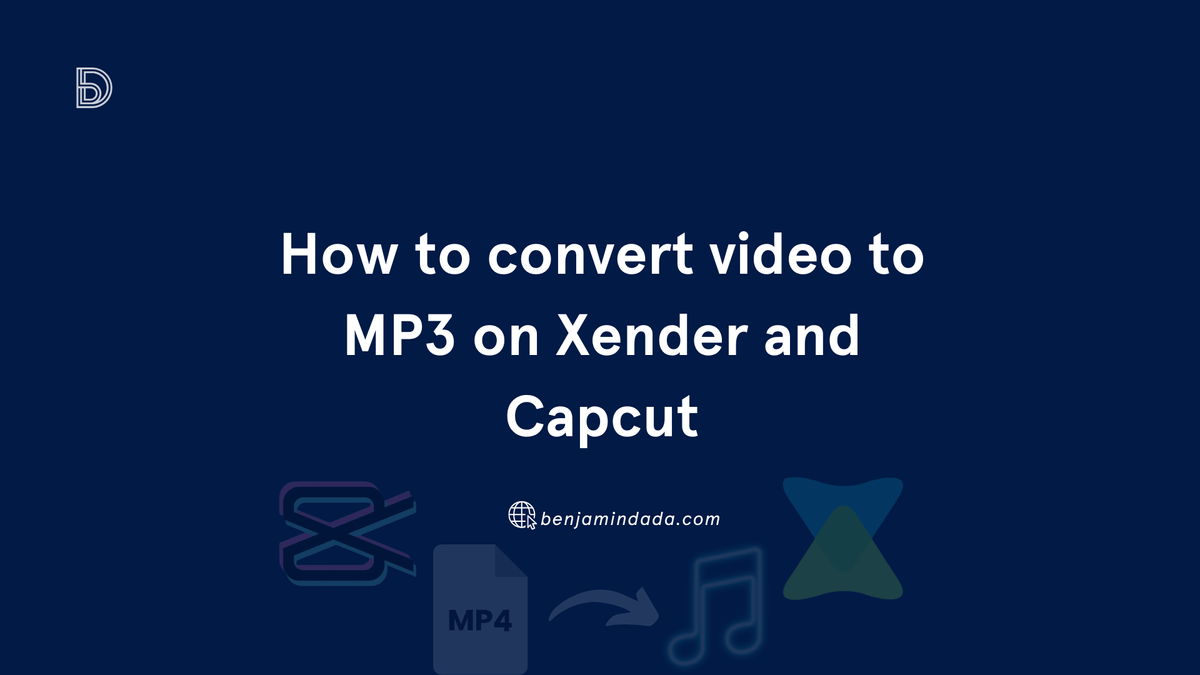
If you need to extract audio from a video clip, whether to save storage space, create a ringtone or perhaps focus on audio content as you work, learning how to convert MP4 to MP3 is often necessary.
There are several tools available for doing this on your mobile phone, but we’ll focus on Xender and Capcut for this guide. These two user-friendly options are the easiest and most convenient to use.
Moreso, you get to reduce app clutter seeing that Xender and Capcut already stand as versatile tools for various purposes. This added functionality makes them even more valuable.
Let's see how it's done below.
How to convert your video to MP3 on Xender
Xender, commonly known for its file-sharing capabilities, can convert your videos to MP3 format. Here’s how:
Step 1: Download the app on your phone and launch it. Navigate to the audio section and allow permission to access your phone files.
Step 2: Select the file location and choose the video you want to convert to MP3. As soon as you click on it, Xender will extract the audio, and you should see a success message on your screen.
Step 3: If you’re converting more than one file, you need to rename them. Click on the three-dot icon next to the new audio file to edit its name to something you can easily remember.
Step 4: Go to your phone’s file storage to play your new audio.
How to add your Xender converted MP3 to a video on Capcut
Say you want to add this audio to a footage in Capcut:
Step 1: Open the Capcut app on your phone and select the project you’re already working on.
Step 2: Click on ‘Add Audio’ or the ‘Audio’ icon to open up a menu.
Step 3: Now click on the ‘Sounds’ icon. Capcut will take you to a new page where you can select the converted MP3 from your phone.
Step 4: From the three source options, select ‘Device’ and click on ‘Select from Device.’ This should take you to your phone’s file location.
Step 5: Locate the Xender folder in your file storage and open it. Find the ‘ConvertAudio’ folder and select the MP3 you converted from Xender.
Step 6: Hit the plus icon beside the MP3 on Capcut to add it to your editing project.
Read Also: How to use the Creator Search Insights tool in your TikTok content strategy
How to extract MP3 from your video on Capcut
Capcut, the popular video editing app favoured by content creators, is known for its powerful and easy-to-use features. One of its handy capabilities is extracting audio from videos, which can be incredibly useful when you want to save a catchy tune. Here's a straightforward process to convert MP4 to MP3 using Capcut:
Open Capcut: Launch the Capcut app on your Android or iPhone and select ‘New Project’.
(Select new project on Capcut)
Select Footage: Choose the footage you want to work with from your video roll and add it to the project.
Open Audio Menu: Click on ‘add audio’ or the ‘Audio’ icon to open the audio menu.
Navigate to Sounds: Click on the ‘Sounds’ icon. Capcut will take you to a new page. Tap on the files icon and then click on the ‘Extracted’ icon.
Extract Audio: Select the ‘Extract audio from video’ option. Capcut will take you back to your video roll to choose the video from which you want to extract the audio.
Add Audio: Click on ‘Extract and add audio’. Capcut will automatically add the MP3 to the extracted audio section.
Unlike Xender, Capcut does not give you the option to rename the audio for accessibility. It saves all extracted audio in this format: Extracted(year-month-date)-01(order of extracted audio). While this might be easy to understand, don’t click on the plus sign first. Tap the extracted audio and listen to ensure it's the one you just extracted.
Verify and Add Audio: If you’re certain it's the correct audio, click the cyan plus button to continue editing your project with the extracted sound.
There you have it!
Conclusion
Both Xender and Capcut are simple and practical choices for converting video to MP3. In addition to their mobile versions, they also have desktop versions in case you’d like to do the audio conversion on your personal computer. Whichever app you choose, you'll get the best conversion experience.